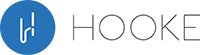- Anthony
Because of podcasts and general recording, Yeti is a great USB Microphone. You can record voiceovers for podcasts, Twitch streaming videos, YouTube videos, or cryptozoology lectures using the many pattern settings.
Yeti makes it easy to record studio-quality recordings, no matter where you are, whether you’re on the road or at home.
The article below will provide you with a complete how to setup Blue Yeti microphone. You can receive all the most detailed instructions and some tips to install the Blue Yeti microphone quickly and conveniently.
Contents
- 1 How To Setup Blue Yeti Microphone on PC
- 2 How To Set Up A Blue Yeti On Podcasts, Streaming, And YouTube
- 2.1 Tip 1 – Set your mode to the cardioid patterns
- 2.2 Tip 2 – Keep the Yeti’s noise sources to a minimum
- 2.3 Tip 3 – Talk to the Yeti’s front side
- 2.4 Tip 4 – Keep the Yeti at 6-inches from your mouth
- 2.5 Tip 5 – Use the Blue Yeti gain knob for the highest level
- 2.6 Tip 6 – Use the Blue Sherpa companion application for fine control
- 2.7 Tip 7 – Take the Yeti from your desk
- 2.8 Tip 8: Get a pop filter or windscreen; even better, get two
- 2.9 Tip 9 – Use good headphones to monitor your audio
- 2.10 Tip 10 – Test before you record or stream
- 3 Is your Blue Yeti Not Working?
- 4 FAQs
- 5
- 6 Conclusion
How To Setup Blue Yeti Microphone on PC

MacOS
Setting up your Blue Yeti microphone on a Macintosh computer is a straightforward process that can be completed in just a few simple steps:
- Connect the Blue Yeti to your Macintosh computer using the included USB cable.
- Open your computer’s System Preferences and select “Sound“. Under the “Input” tab, select the Blue Yeti microphone from the list of available audio devices.
- Adjust the input level of the Blue Yeti microphone by moving the slider to the desired level.
- Launch your preferred audio recording software and select the Blue Yeti microphone as the input device.
- Adjust the microphone’s settings as necessary to achieve the best possible sound quality.
- Test the microphone by recording a sample clip and playing it back to ensure that the sound quality is satisfactory.
Windows 8.1
To set up your Blue Yeti microphone on a Windows 8.1 computer, follow these steps:
- Connect the Blue Yeti to your Windows 8.1 computer using the included USB cable.
- Open the Windows Control Panel and select “Hardware and Sound“. Under the “Sound” section, click on “Manage audio devices.”
- Under the “Recording” tab, select the Blue Yeti microphone from the list of available audio devices. If the microphone is not visible, right-click on the list of devices and make sure that “Show Disabled Devices” and “Show Disconnected Devices” are both selected.
- Click on the Blue Yeti microphone and select “Set Default” to make it the default recording device.
- Adjust the input level of the Blue Yeti microphone by moving the slider to the desired level.
- Launch your preferred audio recording software and select the Blue Yeti microphone as the input device.
- Adjust the microphone’s settings as necessary to achieve the best possible sound quality.
- Test the microphone by recording a sample clip and playing it back to ensure that the sound quality is satisfactory.
Windows 7
- Use the USB cable supplied to connect Yeti.
- Click on Control Panel under Start Menu, then click Hardware and Sound. Next, select Sound in the control panel.
- Click the Playback tab and choose Yeti Stereo Microphone.
- Click the Set Default button, select the Recording tab and choose Yeti Stereo Microphone.
- Click OK.
Windows 10
- Connect the Blue Yeti to your Windows 10 computer using the included USB cable. Make sure that the microphone is securely connected and that the cable is properly plugged in.
- Right-click on the Windows “Start” button and select “Settings“. Under the “System” section, click on “Sound.”
- Under the “Input” section, select the Blue Yeti microphone from the list of available audio devices. If the microphone is not visible, click on “Device properties” and make sure that the device is enabled and the volume is turned up.
- Adjust the input level of the Blue Yeti microphone by moving the slider to the desired level. You can test the input level by speaking into the microphone and checking the level indicator.
- Launch your preferred audio recording software and select the Blue Yeti microphone as the input device. Make sure that the microphone is selected as the active input device before recording.
- Adjust the microphone’s settings as necessary to achieve the best possible sound quality. This may include adjusting the gain level, selecting a different recording pattern, or using a pop filter or windscreen to reduce unwanted noise.
- Test the microphone by recording a sample clip and playing it back to ensure that the sound quality is satisfactory.
How To Set Up A Blue Yeti On Podcasts, Streaming, And YouTube

Tip 1 – Set your mode to the cardioid patterns
The mode knob or pattern knob on the Blue Yeti Pro USB microphone is located at the rear of the mic, just below the gain knob. You’ll notice a lot more resistance than the gain when you turn the gain. It clicks between positions.
You will most likely only use the cardioid mode shape. This is the position marked with a heart shape. Other patterns that you could use include the bi-directional figure of 8 or the circle omnidirectional.
This would only be possible if you were conducting a face-to-face interview.
Cardioid mode is unidirectional, and the Yeti microphone setup is more sensitive to sound coming from the front. Although cardioid mode will not pick up sound from the sides, it will still pick up sound. The Blue Yeti Pro microphone will not pick up most sounds coming from the rear.
Tip 2 – Keep the Yeti’s noise sources to a minimum
Keep noise sources, such as keyboards behind the Blue Yeti Pro USB microphone. The Blue Yeti mic will reject sound from these sources.
If you follow Step 1 and apply the Cardioid method, you can take advantage of the Yeti’s sound shadow or dead zone behind.
This makes Yeti’s cardioid mode design ideal for when you want your viewers or listeners to hear you, but not your keyboard or computer fan or meowing pet cat. The Blue Yeti Pro USB microphone can be used to block unwanted sounds from your Yeti microphone setup.
Can you eliminate any noise sources from the room? Turn it off if it is a fan. When you’re recording, ticking wall clocks suddenly become louder. Take them out of your room or remove the battery.
Find somewhere quiet to record and stream, if you can. It is much more worthwhile to find somewhere quiet than fix the noise issues in the post.
You will waste your time fixing noise problems, and you won’t get the same results if you were able to record clear audio.
Tip 3 – Talk to the Yeti’s front side
The Blue Yeti microphone uses a side-address microphone. This means that you can speak into the dome from the side where you see the Blue logo and the headphone level knob. This will allow you to speak clearly into the Yeti mic.
The Blue Yeti microphone is not meant to be plugged the USB cable into your mouth. The Blue Yeti mic cannot be used as a handheld microphone that a vocalist might use or for press conferences. You won’t be able to speak clearly into the Yeti’s top.
Tip 4 – Keep the Yeti at 6-inches from your mouth
It is crucial to determine the distance between your mouth, Yeti, and theirs. This distance could be anywhere from 4-10 inches to the Yeti mic, but it should be between 6-8 inches and 8 inches.
Many people complain that the Blue Yeti sounds terrible because their microphone is too far away from their desks or right next to their computer monitors.
If the Blue Yeti microphone is too far away, turn the gain up. This will make all background noise very loud.
The gain can be adjusted by being closer to the mic. Yeti microphone will allow you to make your voice the focal point of the recording.
Tip 5 – Use the Blue Yeti gain knob for the highest level
First, turn the Blue Yeti gain knob down. Then, experiment with increasing the gain. To find the right level for you, increase the gain slowly.
The best results are found by streamers, YouTubers, podcasters, and YouTubers who set the Yeti knob somewhere between the minimum and about halfway.
It will all depend on where you set it up. You can increase the gain if you have a soundproof booth. This is because there won’t be any background noise.
If you have a soundproof booth, it will allow you to increase the gain to get closer to the Blue Yeti mic.
The Yeti gain knob can be thought of like a tap or faucet. It controls how much sound your computer can hear, not the flow of water. The gain setting is the most important. It controls how loud you and background sounds sound.
Blue Yeti setup is a hot mic, meaning that the output of the Blue Yeti mic is very high. Blue Yeti mic makes it easy to hear quiet sounds. You can hear the fan from your computer, your clothes moving around, and other people talking down the hall.
Condenser microphones like the Yeti are extremely sensitive. This is what they were designed to do.
Many people are curious about why their Yeti microphone sounds so bad.
The Blue Yeti microphone can pick up background noise and send too many signals to your computer.
Imagine turning on the water faucet once more. You can pour more water into your basin or tub if you open it too often. You will see the water rise and splash over the sides, creating a mess.
Recording tab audio can be too complicated for sound cards to handle. Instead of sounding like a wet mess on the floor, your sound will sound messy because there is too much signal.
The extra audio signal will not be processed, and it will be lost, just like the water accumulated in the basin. The signal that is left more than the audio circuits will be lost.
Peaking is when the audiometer reaches the 0dB limit. It is also known as clipping and distortion. This refers to audio that sounds fuzzy and grungy. This is a great mic for an electric guitar but terrible for a voice.

Tip 6 – Use the Blue Sherpa companion application for fine control
The soundboard and mixing desk is the most important pieces of equipment in a recording studio or radio station. Each channel has a gain knob and a fader. The soundboard’s gain knob is similar to the Yeti’s gain knob.
This is a coarse control that controls the maximum volume of the Yeti microphone. You can turn the gain knob to set the maximum sound level or the fader on your soundboard. This fader can be found in the Blue Sherpa App.
You can adjust the volume of the audio being sent to your software using the MIC GAIN slider. This could be a DAW such as Audition or Audacity, streaming software like OBS, or video conferencing apps such as Zoom, Microsoft Teams, or Skype.
You’ll use the maximum gain that you have set on the Yeti at 100%. You can’t mute the audio if you lower the slider to 0%. Even at 0%, I could still see the audio recorded by my Blue Yeti when recording into Adobe Audition.
If you don’t wish to be heard, click the MUTE button in the top right corner of the MIC gain slider.
You won’t notice a difference in the level of your headphones when you plug them into the Blue Yeti. The DIRECT MONITORING slider will determine the level of sound you hear.
You might think your Yeti is alive because you can hear yourself through a direct monitor, but the Yeti mic gain may be too low or muted. Use a virtual audiometer to verify or check.
Tip 7 – Take the Yeti from your desk
The Blue Yeti stereo mode, cradled in its heavy metal stand, is stunning right out of the box. It looks exactly like a high-quality microphone should.
Unless you are a marble statue, your only options are to tap on the keyboard and click with the mouse. You’ll touch your desk, bump it with your foot or knee, but that’s not the point.
The problem is that the Yeti’s metal desktop stand is an excellent transmitter of sound.
All those clicks and bumps will be transmitted through the stand to the Yeti’s body and into the microphone capsule. While the Blue Yeti mic will not notice your hand, it will make a noticeable tap sound when you place your hand on the desk’s surface.
The Yeti mic will hear the vibrations from the cooling fan of your computer through the desk.
A vibration-absorbing rubber mat could be placed under the Yeti’s mic base. That would work, at least in part. You could also break the mechanical contact between your desk and Blue Yeti. Your Yeti is designed to do this.
You’ll find a threaded hole 5/8″ between the USB cable socket and the headphone sockets on the Blue microphone base. This is for mounting your Yeti to a microphone stand.
There are two types you can use with Blue Yeti microphone stands. A microphone stand that includes a boom arm is the first. It is very affordable and eliminates any contact with the desk.
It does have its downsides. It needs to be placed in a safe space. Otherwise, you might trip over it. It is also difficult to move the mic around from one place to another.
Another option is to use the scissor boom arms. These Yeti arms are similar to sprung levers like the Anglepoise desk lamps. The clamp is attached to the desk’s edge.
The mic at the end of the arm allows you to quickly and easily move the Blue Yeti into any position you desire. However, you are again creating a mechanical connection between your desk and the USB cable of the Yeti. There is a way around this problem.
A shock mount is required between the microphone stand and the scissor. The shock mount dampens the vibrations and shocks so that they don’t reach the microphone’s body.
The shock mount usually consists of two parts: an inner part on which the microphone is mounted and an outer part that attaches to the scissor arms.
Rubber cords are used to suspend the inner mount within the outer portion. This helps dampen vibrations and bumps.
It comes down to personal preference, space, and budget. You shouldn’t compromise the Yeti’s performance by buying a cheap mic stand with no shock mount, even though you spend a lot of money.
Tip 8: Get a pop filter or windscreen; even better, get two
A pop filter is essential if you plan to speak near any microphone. It will stop pops and blasts of plosives from ruining your recording. These pops are caused by high-energy winds when we sound certain consonants like Ps, Ts, or Bs.
Voiceover artists need to learn a technique that reduces blasts and pops. However, even professionals will still use pop filters. We would be wise not to follow their example.
There are three types you can choose from when it comes to windscreen. The foam type that covers your microphone’s business end is the first. Most cheap foam pop filters don’t work. But I’d still use one.
It’s not as simple as it sounds. Cheap foam filters are too thin and don’t have enough foams to work as spit guards. They are designed to protect the microphone capsule and keep it dry.
Spraying your equipment with a disinfectant is possible if you place the foam pop filter (or foamy) securely over your microphone grill. Spray the foam pop filter and let it dry before you attach it to your microphone.
Andrew, from Deity Microphones, says that your equipment should be kept wet for approximately one minute to kill bugs. Please watch the video to make sure that you don’t damage your microphone.
The circular mesh pop filter is my favorite for voiceover work. There are two types of mesh filters: the cheaper plastic ring with one or two layers of black nylon material and the more expensive circular mesh type.
This is the kind you find in pantyhose. Another type is a circular mesh made of metal with perforations that are specially designed. Learn more about pop filters and how they can be used in my article Stop Audio Popping.
These pop filters are very popular. DIY pop filters can be made using an embroidery ring, a pair of pantyhose, and some sewing supplies.
The dead-cat pop filter is the third type. It looks foamy, but it is made from synthetic fur material. These filters are great for protecting microphones from windblasts and can also be used in your studio to filter pop music.
You can choose the type of filter you want. If you are serious about your audio, I recommend a metal mesh pop filter. If you are starting or have a tight budget, I would recommend a nylon mesh pop-filter.
Maybe you need:
Tip 9 – Use good headphones to monitor your audio
Take a studio tour at a radio station if you have the chance. It will allow you to see the work of a professional broadcaster.
While you don’t have to use the same equipment in broadcast studios, you can still learn some good ideas. You should also monitor your sound.
You don’t need headphones to hear other sounds or guests. Instead, use your headphones to hear your voice. This is not about being narcissistic or feeding your ego. It’s simply sensible. It’s just common sense.

You can monitor your sound using headphones to determine if it’s loud enough if it’s clear and undistorted, as well as whether any background noise is present.
It will be easy to solve any problem and save you a lot of heartache and time.
You should consider some headphones if you don’t have any good headphones to use for content creation.
Tip 10 – Test before you record or stream
Although you may ignore me if I’m wearing headphones, please do a test before recording.
You can be confident that your setup will work by recording a quick recording and listening back. This will save you time and show respect to your audience, especially when you are streaming live.
You don’t have to waste their time, so make sure you test mic before the stream starts.
Is your Blue Yeti Not Working?
If the Yeti does not appear when you attach it to your computer, reconnect the microphone by disconnecting and inserting it back in. If you haven’t already, consider changing the USB cables to connect the Blue Yeti directly to your computer. If the issue continues, try another USB port or cable. More information about resolving audio device connections may be found in our Windows and Mac tutorials.
FAQs
How Do I Set Up My Blue Yeti Microphone?
To set up your Blue Yeti microphone, connect it to your computer using the included USB cable, select it as the default recording device in your computer’s sound settings, and adjust the microphone’s settings as necessary to achieve the best sound quality.
How Do I Install The Blue Yeti Driver?
The Blue Yeti microphone usually does not require a separate driver installation on Windows or Mac computers. However, if you encounter driver-related issues, you can download and install the Blue Sherpa companion application, which includes the necessary drivers.
What Is The Best Way To Position The Blue Yeti Microphone?
The Blue Yeti microphone should be positioned about 6 inches away from your mouth and set to the cardioid recording pattern for optimal sound quality. Using a pop filter or windscreen can also help reduce unwanted noise.
How Do I Test My Blue Yeti Microphone?
To test your Blue Yeti microphone, record a sample clip and play it back to check the sound quality. You can also monitor the input level and adjust the microphone’s settings as necessary to achieve the desired sound quality.
What Are The Best Settings For The Blue Yeti Microphone?
The optimal settings for the Blue Yeti microphone will vary depending on your specific recording needs and environment. Generally, you should set the microphone to the cardioid recording pattern, adjust the gain level to achieve the desired volume, and use a pop filter or windscreen to reduce unwanted noise.
Conclusion
In conclusion, setting up a Blue Yeti microphone is an essential process for achieving high-quality sound recordings. By following the instructions and tips provided in this guide, users can easily set up a Blue Yeti microphone on various platforms such as Windows, Mac, and mobile devices.
Whether it is for podcasting, voiceovers, music production, or video conferencing, having a Blue Yeti microphone can elevate the overall audio quality of your content and enhance your performance.