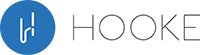- Anthony
Most computers come with various ports, but often, new users can get a little overwhelmed. In today’s technology-driven world, it is common to have a multitude of headsets for different purposes.
It is important to note that these devices can be used in combination with PCs, but today we will concentrate on the headsets for PCs.
So, you’ve got a new headset for your computer. But you don’t know How To Connect Headset To PC, don’t worry! We can help with it. in this guide, Hooke Audio will show you how to connect easily.
Contents
Before You Connect Your Headset With the PC
1. Check the PC’s Physical Audio Ports Output

Locate your computer’s audio output ports, and make sure they aren’t damaged. The audio-output ports on a laptop will usually be located at the sides or front. These ports may be found on the back or front of the CPU box for desktop pc.
There are three types of PC audio ports. The connectors on your gaming headset will determine which one you choose. These are:
- 3.5mm
- Universal Serial Bus (USB) 3.0
- High-Definition Multimedia Interface HDMI
- Let’s take a closer view of each one to see how they connect.
3.5mm Audio-in and Mic Ports
These ports are for wired gaming headsets that have 3.5mm Jacks. This headphone jack is part of a group of electrical connectors used to send analog audio signals.
It is also known as an audio jack or headphone jack. With 3.5mm audio jacks, gaming headsets require two audio ports, mic input, and a sound output device (pictured below).
Pay attention to the differences in color between each Port. It would help if you used the same colored connectors for your gaming headset to identify which plug goes where quickly.
Some laptops do not have color-coded ports. Instead, look for the image of headphones near the audio-in Port and the idea of the microphone next to it.
USB 3.0 Port

The USB 3.0, also known as SuperSpeed USB, is a particular generation of USB 3.0 ports that allow for faster data transfer and higher power consumption.
Your computer’s age will determine where your USB 3.0 port is located. If your computer were made before 2008, it would not have a USB 3.0 port.
Apart from that, USB port locations can vary from one computer to another. However, you will identify a USB 3.0 USB port by the blue plastic color inside.
The USB 1.0 has a white interior, while the USB 2.0 uses black plastic. USB-powered gaming headsets often offer enhanced experiences due to simple controls and inline amplifiers.
Some USB 3.0 ports on PCs are not colored blue. This is especially true for newer computers that don’t need to distinguish between 2.0 and 3.0 ports. These steps will ensure that you are 100% certain.
- Right-click on the Windows icon to select Device Manager.
- In the Device Manager window, select Universal Serial Bus controllers.
- If you don’t see 3.0 ports or higher, likely, your computer doesn’t have USB 3.0 capability.
HDMI Port
An HDMI cable transmits digital video and sound quality signals among electronic components. This cable connects to the HDMI, usually located on the back, sides, or front of laptops or desktops.
Although it looks like a USB port at first, you will notice its angled edges, flatter appearance, and flatter design. It often has HDMI written next to it.
The Port can transmit high-definition video (HD) and digital audio up to eight channels.
2. Check the Gaming Headset Connectors

Once you’re familiar with the different sound ports on your PC, it’s time for you to check the connector on your gaming headset. What happens if my computer doesn’t have a sound output for my usb headset? It’s no problem! Amazon has an audio converter/adapter that you can buy.
If your headset only has one 3.5mm connector, you can purchase a 3.5mm headphone Jack Splitter. This allows you to split that jack into separate headphone and headset mic jacks.
Perhaps your headset has the older USB Type C, but your computer doesn’t have the right Port. As an option, you can purchase a USB-C 3.5 mm Headphone Jack adapter.
3. Plug the Connector Into the Port
Double-check your ports match correctly to avoid any damage to your equipment.
4. Changing Windows Sound Settings on PC

- Open windows. Click on the Windows logo at the bottom-left corner. The Start menu will now open.
- Enter sound icon into Start. This will start a search on your computer for Sound settings apps.
- Click the open sound settings. It is a speaker icon located at the top right of the Start window.
- Click the headset’s name. It will be in the middle.
- Click on Set default. It is located in the lower-right corner of the window. This will make your headset the default sound output device to use when it’s the connected headset to your computer.
- Click on the Playback tab. This tab is located at the top right-hand corner of the Sound window.
- Click the correct device selected. It is located in the middle section of the window.
- Click on Set Default. When your headset is connected to your computer, this will make your headset the default input device (e.g., microphone).
- Click OK, then click Apply. This will save your settings. Now you can use your headset with the computer.
Video:
5. Do a Mic Check
Next, record a voice recording tab to verify that the microphone is working. This might automatically configure once the headset is plugged in. If it doesn’t, we can simply repeat the same steps for the headphones.
- Click on the control panel, click on the sound icon in your taskbar
- Select Open Sound Settings.
- Click on the Sound Control panel, choose the Sound control panel on the right
- Click the Recording tab to select the microphone for your headset.
- Click on Set as default.
- It would help if you opened the Properties window. A green checkmark should be next to the microphone you have headset selected.
- Click on the sound Levels tab to adjust the volume.
After it is set up, test it by checking the sound quality of your microphone. This will allow you to hear sound how you communicate when you are gaming.
How to Connect a Headset to PC

Connecting via Wires
Depending on which cans you use, you may see one or more of these wires.
Step 1. 3.5mm audio output – This is the sound-out connector that you will find on most headphones and speaker systems. Connectors of 3.5mm size plug into headphones ports and are typically green. Typically, the 3.5mm sound output can also be used to connect microphones and another audio device.
Step 2. 3.5mm microphone – Some cans also have an additional 3.5mm jack to allow for audio input. They are often pink. USB – USB connectors can be either flat or rectangular. These connectors plug into USB ports in your computer.
Step 3. Find the sound inputs on your computer. The 3.5mm sound-out port for laptops is usually located on the housing’s left, right, or front. Desktop PCs might have these ports either on the back or front of the CPU box. Headphone ports and microphone ports are typically pink.
- Laptops without color-coded ports will show headphones near the audio-in Port and a microphone next to the microphone input.
- Although the exact location of USB ports can vary from one computer to another, they are usually located near sound ports.
Connect your headsets to your computer. The headset’s cables should be plugged into the correct locations on your computer.
If necessary, plug your headsets into a power supply. Some headsets need external power sources. However, most will be powered by USB. You can attach your cans to an external power source, such as a wall socket. After this, you can set your cans up in Windows settings.
Connecting via Bluetooth Headset
Turn on the headset. To turn the headset on, press the power button. To ensure the headset stays charged during connection, it is a good idea to charge it with a charger.
Step 1. Click on the Windows logo at the bottom-left corner. The Start window will open.

Step 2. Open Settings. Click the gear-shaped icon on the lower-left corner of the Start window.
Step 3. Click Devices. It is a small icon in the middle section of the Settings page that looks like a computer monitor.
Step 4. Click Bluetooth & Other Devices. This tab can be found on the left-hand side of the Audio Devices page.
If Bluetooth isn’t turned on, click the Bluetooth switch. It is located near the top of this page, under the heading Bluetooth. This will turn Bluetooth on. Bluetooth is on if the Bluetooth switch in blue is your computer’s default color.
Step 5. Click Add Bluetooth or another device. It is located at the top of this page. This opens the Bluetooth menu.

Step 6. Click Bluetooth. This will be at the topmost of the Bluetooth menu.
To pair your headset, press the pairing button. Depending on the model of your headset, this button’s position will differ. Many pairing buttons have a Bluetooth Image named Macbluetooth1.png Icon next to or on them. Consult your headset’s manual if you don’t know where the pairing button is.
Step 7. Click on the correct device. Within a few seconds, it should be in the Bluetooth menu. It will probably combine the headset’s manufacturer’s name, model number, and Bluetooth name.
Step 8. Click Pair. It is located below the headset’s title. This will prompt the headset to connect to your computer. Once this is completed, your headsets can be set up in Windows settings.

Common issues
- Before plugging in your USB 3.0 cable, make sure you have filled in your HDMI cord. Before plugging in your HDMI cable, make sure you have plugged in the USB cable.
- A Bluetooth adapter was plugged in next to the HMD’s USB cord. It would help if you did not plug your Bluetooth adapter next to your HMD’s USB cable. This could cause radio interference that can negatively affect Bluetooth performance.
- For PCs with both, you can plug in your HDMI cord to the GPU HDMI port and not the dGPU HDMI. Some Desktop PCs include both an integrated and discrete graphics processor unit (GPU). Often, iGPU ports can be disabled. Your headset must be connected to the dGPU if your computer has a dGPU.
- An adapter may be required if your computer doesn’t have an HDMI.
- Connect headset to a Surface device. Use Surface with Windows Mixed Reality to read.
How to Test Your Headset and Mic When Connected to PC

How to test headset connection on PC
To test your headset connection on your PC, follow these steps:
- Plug in your headset to the audio jack on your PC.
- Open the sound settings on your computer: Click on the speaker icon on the bottom right corner of your desktop and select “Open Sound Settings” from the menu.
- Select your headset as the playback device: Under the “Output” section, select your headset as the default playback device.
- Play audio: Play some audio on your computer, such as a song or video, to check if you can hear the audio through your headset.
- Check the volume: Make sure the volume on your headset is turned up and adjust it to a comfortable level.
If you can hear audio through your headset, then your headset is connected and working correctly.
Related articles:
How To Use Headphone Mic On Pc? Top Full Guide 2023
How to Connect a Headset to a Computer FAQs

How do I know if a USB headset is compatible with my Xbox controller?
When you plug a USB headset into your Xbox controller, the device should pop up on your screen as a microphone. If it doesn’t, just go to System Settings and find Device Management.
Select “Xbox 360 Headset for Windows” in the Microphone list and then change its settings from Listen Only to Play and Record. You can also try going to Devices and Printers, where you should see the Xbox 360’s listed under “Play and Record. ”
How do I connect my pc gaming headset to a mobile phone?
A person can connect their gaming headset to their mobile phone wirelessly if they have a Bluetooth-enabled phone.
The gaming headset will pair to the phone when it is within range. Wired connections do not require the presence of a charging port on the mobile phone.
Video:
How do I connect a headset to my PlayStation 2?
You’ve just bought a PlayStation 2, and you’ve got a brand new headset. Well, congrats! Sony makes it easy to use their earlier systems with a dedicated port to plug in your headset. All you need to do is purchase an adapter and an HDTV cable, and you’re good to go. How do I connect a headset to my PlayStation 2?
A person can connect their gaming headset to their PlayStation 2 wirelessly if they have a Bluetooth-enabled phone.
The gaming headset will pair with the PlayStation 2 when it is within range.
Wired connections do not require the presence of a charging port on the PlayStation 2.
Conclusion
You have just seen step by step how to connect a headset on a PC; now, you can install everything by yourself. If you have any problems, you can leave your comment in the comment box. Also, you can submit your question on this form; you will be answered as soon as possible. We hope that our guide can help you connect the headset easily.