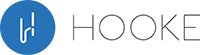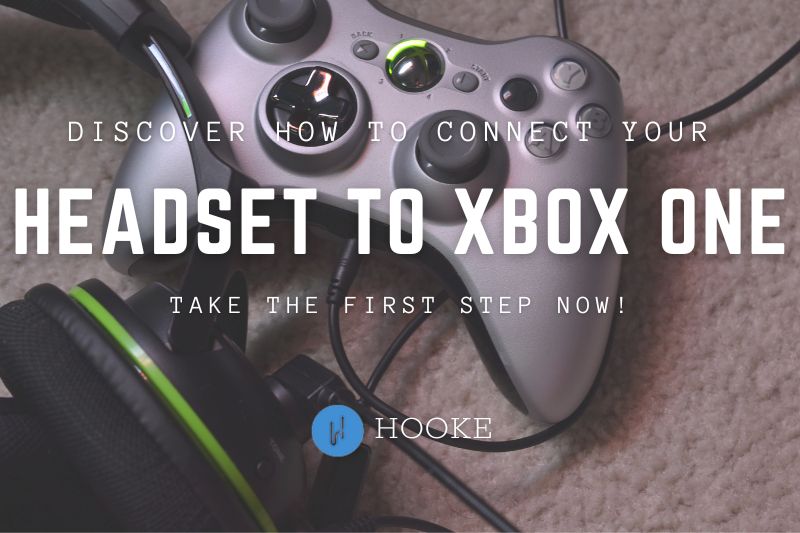- Anthony
Whether you’re an avid gamer or just curious about gaming, connecting your headset to your Xbox One can help open up a new world of virtual possibilities. With this simple guide, you’ll be able to learn how to connect headset to Xbox One quickly and easily. Plus, you can start playing games and engaging with others quickly. So, what are you waiting for? Let’s get started!
Contents
- 1 Does the Xbox One integrate Bluetooth?
- 2 Connecting Your Headset to Xbox One
- 3 How to Connect Non-Compatible Bluetooth Headphones to Xbox One
- 4 Do You Need a Wireless Headset?
- 5 FAQs
- 5.1 Can I use any headset with my Xbox One?
- 5.2 My headset has a microphone, but it’s not working. What should I do?
- 5.3 How can I adjust the volume of the headset?
- 5.4 Can I use a Bluetooth headset with my Xbox One?
- 5.5 Can I use a gaming headset with my phone or tablet?
- 5.6 Can I use a gaming headset with my PC?
- 6 Conclusion
Does the Xbox One integrate Bluetooth?

Yes, the Xbox One integrates Bluetooth technology, allowing users to connect compatible devices wirelessly. Bluetooth technology has become increasingly popular due to its convenience and ease of use.
The Xbox One’s integration of Bluetooth enables users to connect various devices, including headsets, controllers, and keyboards.
The console uses Bluetooth Low Energy (BLE), a newer version of Bluetooth, which reduces power consumption and extends battery life.
The BLE technology has a shorter range than traditional Bluetooth, which means that not all Bluetooth devices will work with the Xbox One.
Connecting Your Headset to Xbox One

What You Need
Before you can connect your headset to your Xbox One console. Here are the things you should have:
- A headset that is compatible with Xbox One
- An Xbox One controller with a 3.5mm jack or an Xbox One Stereo Headset Adapter
- A micro-USB cable (if using Xbox One Stereo Headset Adapter)
It’s important to note that not all headsets are compatible with Xbox One. Check the manufacturer’s website or packaging for compatibility information to ensure that your headset is compatible.
Step-by-Step Instructions
A good headset is essential if you want to fully immerse yourself in gaming on your Xbox One. A good headset will provide clear and crisp audio and allow you to communicate with other players. This guide will walk you through connecting your headset to your Xbox One.
Before we get started, it’s important to note that you can use two main types of headsets with your Xbox One: wired and wireless. The process of connecting each type of headset is slightly different. We’ll cover both methods in this guide.
Connecting a Wired Headset to Your Xbox One
Step 1: Check Your Headset Compatibility
Before you begin, you’ll want to ensure your headset is compatible with the Xbox One. Most modern headsets are compatible, but it’s always best to double-check. You can find compatibility information on the manufacturer’s website or by checking the packaging.
Step 2: Locate the 3.5mm Audio Jack
Next, locate the 3.5mm audio jack on your Xbox One controller. This is where you’ll plug in your headset.
Step 3: Plug in Your Headset
Plug one end of your headset’s 3.5mm cable into the audio jack on your Xbox One controller. Then, put on your headset and adjust the volume as needed.
Step 4: Adjust Your Audio Settings
You’ll want to adjust your audio settings to ensure your headset is working properly. Here’s how:
Press the Xbox button on your controller to open the guide.
- Navigate to the System tab.
- Select Settings.
- Select Display & Sound.
- Under the Audio section, select Volume.
- Adjust the volume levels as needed.
Connecting a Wireless Headset to Your Xbox One
Step 1: Check Your Headset Compatibility
As with wired headsets, you’ll want to ensure your wireless headset is compatible with the Xbox One before you begin. Check the manufacturer’s website or packaging for compatibility information.
Step 2: Turn on Your Headset
Make sure that your headset is turned on and that it’s in pairing mode. Refer to the manufacturer’s instructions for information on how to put your headset into pairing mode.
Step 3: Enable Bluetooth on Your Xbox One
- Press the Xbox button on your controller to open the guide.
- Navigate to the System tab.
- Select Settings.
- Select Devices & accessories.
- Under the Bluetooth devices section, select Add Bluetooth device.
- Your Xbox One will search for available devices. Select your headset from the list of available devices.
Step 4: Adjust Your Audio Settings
As with wired headsets, you’ll want to adjust your audio settings to ensure your wireless headset works properly. Follow the steps outlined above for adjusting audio settings with a wired headset.
How to Connect Non-Compatible Bluetooth Headphones to Xbox One

You may feel out of luck if you have non-compatible Bluetooth headphones and want to use them with your Xbox One. However, there are still ways to connect your headphones to your console and enjoy wireless gaming audio. Here’s a step-by-step guide on how to connect non-compatible Bluetooth headphones to your Xbox One.
Step 1: Check Your Headphones’ Compatibility
The first step is to check if your headphones are compatible with the Xbox One. As mentioned earlier, the Xbox One supports Bluetooth Low Energy (BLE) devices, so if your headphones don’t support BLE, they won’t work with the console.
You can check your headphones’ compatibility by referring to the manufacturer’s website or user manual.
If your headphones aren’t BLE compatible, you can still use them with your Xbox One if they have a 3.5mm audio jack or an adapter that can convert the audio jack to a USB port.
Step 2: Get a Bluetooth Audio Transmitter

The next step is to get a Bluetooth audio transmitter compatible with your headphones and Xbox One.
A Bluetooth audio transmitter is a device that converts audio signals from your Xbox One to Bluetooth signals that your headphones can understand. This way, you can wirelessly use your non-compatible Bluetooth headphones with your Xbox One.
Many Bluetooth audio transmitters are available on the market, so you’ll need to research to find one that works with your headphones and Xbox One.
One popular option is the Avantree Oasis Plus Bluetooth transmitter, which supports 3.5mm audio jacks and USB audio output, making it compatible with most headphones and gaming consoles.
Step 3: Connect the Bluetooth Audio Transmitter to Your Xbox One
Once you have your Bluetooth audio transmitter, the next step is to connect it to your Xbox One. Depending on your transmitter type, there are different ways to do this.
If your Bluetooth audio transmitter supports USB audio output, you can simply plug it into one of the Xbox One’s USB ports. If your transmitter supports 3.5mm audio jacks, you’ll need to connect it to your Xbox One’s audio output jack using an audio cable.
Read more:
Step 4: Pair Your Headphones with the Bluetooth Audio Transmitter
Once your Bluetooth audio transmitter is connected to your Xbox One, the next step is to pair your headphones with the transmitter. The exact pairing process will depend on your transmitter, but most devices follow a similar process.
Typically, you’ll need to press and hold a button on the transmitter until the LED light starts flashing, indicating it’s in pairing mode. Then, you’ll need to put your headphones in pairing mode and wait for them to connect to the transmitter.
Step 5: Adjust Audio Settings on Your Xbox One
Once your headphones are paired with the Bluetooth audio transmitter, the final step is to adjust the audio settings on your Xbox One to ensure that the audio is coming through your headphones and not the TV or speakers.
To do this, go to the Xbox One’s Settings menu and select Display & Sound. From there, select Audio Output and choose your Bluetooth audio transmitter as the output device. You can also adjust other audio settings, such as volume and equalizer settings, to customize your audio gaming experience.
Do You Need a Wireless Headset?

Whether or not you need a wireless headset depends on your preferences and needs. However, there are some factors to consider when deciding whether a wireless headset is right for you.
Firstly, wireless headsets offer more freedom and flexibility than wired headsets. With a wireless headset, you don’t have to worry about being tethered to your device or tangled in wires.
This can be particularly helpful if you move around a lot while using your headset or if you frequently use your headset for gaming or video conferencing.
Additionally, wireless headsets can provide better sound quality than wired headsets. This is because wireless headsets use advanced Bluetooth technology, allowing clearer and more reliable audio transmission.
Some wireless headsets also offer noise-canceling features, which can help block out background noise and provide a more immersive listening experience.
However, there are some drawbacks to consider as well. Wireless headsets require charging, which can be inconvenient if you forget to charge them or don’t have access to a charging port.
Wireless headsets can also be more expensive than wired headsets, although this price difference has decreased in recent years.
Whether or not you need a wireless headset depends on your preferences and needs. A wireless headset may be worth the investment if you value flexibility, freedom of movement, and high-quality audio.
However, if you’re on a tight budget or prefer the simplicity of a wired headset, a wired headset may be a better choice for you.
Read more:
- How To Connect Skullcandy Crusher Headphones To Xbox 360?
- What Is Mic Monitoring Xbox One?
- Best Soundbar For Gaming 2023
- Best 3.5MM Microphone 2023
FAQs

Can I use any headset with my Xbox One?
No, not all headsets are compatible with Xbox One. You need to make sure that the headset you want to use is designed specifically for Xbox One or has a 3.5mm audio jack that can be plugged into the controller.
My headset has a microphone, but it’s not working. What should I do?
If your headset has a microphone, but it’s not working, try the following steps:
Make sure that the microphone is not muted. On some headsets, there is a mute button or switch that you need to turn on.
- Check the volume settings. Go to Settings > Display & sound > Volume and ensure the “Headset mic” option is turned on.
- Check the connection. Ensure the headset is properly connected to the controller or the console.
- Try resetting the controller or the console. Sometimes, a simple reset can solve the problem.
- If none of the above steps work, contact the manufacturer’s support team for further assistance.
How can I adjust the volume of the headset?
To adjust the headset’s volume, use the buttons on the controller. The left button on the D-pad will decrease the volume, while the right button will increase it. You can also go to Settings > Display & sound > Volume and adjust the volume.
Can I use a Bluetooth headset with my Xbox One?
Yes, you can use a Bluetooth headset with your Xbox One, but it needs to be compatible with the console’s Bluetooth protocol.
Not all Bluetooth headsets are compatible with Xbox One, so you must check the manufacturer’s specifications before purchasing one. Follow the manufacturer’s instructions to connect a Bluetooth headset to your Xbox One.
Can I use a gaming headset with my phone or tablet?
Yes, most gaming headsets can be used with a phone or tablet with a 3.5mm audio jack. Simply plug the headset into the audio jack, and you should be able to hear audio through the headset. Some gaming headsets may also come with an adapter that allows you to connect to a phone or tablet wirelessly.
Can I use a gaming headset with my PC?
Yes, most gaming headsets can be used with a PC with a 3.5mm audio jack or a USB port. Simply plug the headset into the appropriate port, and you should be able to hear audio through the headset. Some gaming headsets may also come with software that allows you to customize the audio settings on your PC.
Conclusion
In conclusion, connecting a headset to your Xbox One is simple if you have the right headset and follow the manufacturer’s instructions. Whether you prefer a wired or wireless headset, it’s important to check the compatibility of the headset with Xbox One and ensure that it is designed for gaming purposes.
If you experience any issues with your headset, such as a non-functioning microphone or low volume, try troubleshooting steps such as checking the connection, adjusting the volume settings, or resetting the console or controller. If these steps don’t work, don’t hesitate to contact the manufacturer’s support team for further assistance.