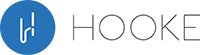- Anthony
Mic Monitoring is essential for gamers who want to improve their communication and gaming experience on Xbox One. Mic Monitoring allows you to hear your voice through your Headset, helping you monitor your voice’s volume and clarity during gaming sessions.
This feature also enables you to adjust your speaking volume to avoid shouting or speaking too softly. The benefits of Mic Monitoring on Xbox One include better communication with team members, increased immersion in games, and reduced strain on your vocal cords.
In this post, we will explore what is mic monitoring Xbox One, including how to set it up, best practices for using it, and troubleshooting tips.
Contents
What is Mic Monitoring Xbox One and Other Platforms?

Mic monitoring allows you to hear yourself. This is done by connecting your microphone input to your headphones.
This feature is excellent for gamers who deal with chaotic voice channels. This feature is also helpful for those who are involved in frequent conference calls.
Mic monitoring is not only for these two groups. It is also helpful for friends and family who need to call loved ones.
Why Do You Need Microphone Monitoring?

Mic Monitoring is a technology that has been around for a long time. However, not many people are familiar with how it works. Some people don’t even know that this feature exists.
This feature is most popular among gamers, and many gaming brands have created devices that support it. It can be helpful for others, as mentioned previously.
Real-time troubleshooting
Microphone Monitoring is a technology that has been around for a long time. However, not many people are familiar with how it works. Some people don’t even know that this feature exists.
This feature is most popular among gamers, and many gaming brands have created devices that support it. It can be helpful for others, as mentioned previously.
Allow Real-Time Troubleshooting
Clear audio is essential for gaming and work. Clear audio is critical for both work and gaming. A simple command can make the difference between life and death for gamers. It would be a waste of time to ask your team if they heard it.
First Person Shooting (FPS) games are known for having a lot of background noise. This can drown out the team’s voice channel. This causes people to raise their voices to compensate.
Microphone Monitoring allows you to quickly identify whether your voice is too loud. It eliminates the need to shout constantly.
Improved team communication
Mic Monitoring is an excellent tool for improving communication. It’s not nice to have someone shouting at you in a meeting or game, even if it is intentional.
You don’t want to sound like a crazy guy at work. Unreasonable stress can also be caused by shouting, especially for gamers. This can lead to internal conflict. You wouldn’t want to be like that guy.
Microphone Monitoring lets you hear the quality of your audio. This allows you to adjust your audio immediately.
How to Enable (Or Disable) Mic Monitoring on Different Platforms

Mic Monitoring is a crucial feature for gamers who want to ensure they are communicating effectively with their teammates during gameplay. Depending on the platform you use, enabling or disabling Mic Monitoring can be a simple or complex process.
Hookeaudio will take you through the steps to enable or disable Mic Monitoring on four platforms: Mac, Xbox, PC, and PS4.
On Xbox
Enabling or disabling Mic Monitoring on Xbox is relatively simple. Follow these steps:
- Press the Xbox button on your controller.
- Go to System, and then select Settings.
- Select Display & Sound, and then select Volume.
- Select Party chat output.
- To enable Mic Monitoring, select “Headset mic” or “Headset and speakers” from the drop-down menu.
- To disable Mic Monitoring, select “Do not adjust” from the drop-down menu.
On Mac
To enable or disable Mic Monitoring on Mac, follow these steps:
- Click on the Apple menu in your screen’s top left corner.
- Go to System Preferences, and then select Sound.
- Click on the Input tab.
- Select your Headset or microphone from the list of available devices.
- Click on the checkbox next to “Use ambient noise reduction” to enable Mic Monitoring.
- To disable Mic Monitoring, uncheck the box “Use ambient noise reduction.
On PC
To enable or disable Mic Monitoring on PC, follow these steps:
- Right-click on the speaker icon in your system tray and select Sounds.
- Click on the Recording tab.
- Select your microphone from the list of available devices.
- Click on Properties, and then select the Levels tab.
- Move the slider under the “Microphone” section to adjust the Mic Monitoring level.
- To disable Mic Monitoring, simply slide the slider to the left until it reaches zero.
On PS4
Enabling or disabling Mic Monitoring on PS4 is relatively simple. Follow these steps:
- Press and hold the PS button on your controller.
- Go to Sound/Devices, and then select Audio Devices.
- Select Output to Headphones.
- To enable Mic Monitoring, select “All Audio” or “Chat Audio” from the drop-down menu.
- To disable Mic Monitoring, select “Off” from the drop-down menu.
What Are Some Common Mic Monitoring Issues on Xbox?

Mic Monitoring is a feature that allows Xbox gamers to hear their voice through their Headset, enabling them to adjust their speaking volume and avoid shouting or speaking too softly. While this feature is useful, it can also be a source of frustration for gamers when issues arise.
Mic Monitoring Volume Is Too Low
One of the most common Mic Monitoring issues on Xbox is that the volume is too low, making it difficult to hear your voice. Some factors, such as incorrect settings or faulty hardware, can cause this issue.
Mic Monitoring Volume Is Too Loud
Another common Mic Monitoring issue on Xbox is that the volume is too loud, making it difficult to hear other players or game audio. Incorrect settings or a faulty headset can cause this issue.
Mic Monitoring Is Not Working
If Mic Monitoring is not working at all, it can be frustrating for gamers relying on this feature to communicate during gameplay.
Mic Monitoring Is Echoing
Another common issue with mic monitoring on Xbox is when there are echoes or feedback during communication. This can be distracting and make it difficult for players to hear each other.
Mic Monitoring Is Cutting Out
Some Xbox gamers may experience a delay in their mic monitoring, making it difficult to communicate with other players in real time. Some factors, including network latency and audio processing delays, can cause this delay.
What to Do When Headset Don’t Support Mic Monitoring

Headsets are an essential component of our daily lives, especially for those who use them for communication.
They enable us to connect with friends, family, and colleagues while also allowing us to enjoy our favorite tunes or games. However, there are times when our headsets may fail to support mic monitoring, which can be frustrating.
Check Your Headset Settings
The first thing you should do when your Headset does not support mic monitoring is to check your headset settings. Most headsets have built-in controls that allow you to adjust the volume, mute the microphone, and monitor the mic levels.
Check your headset manual to determine how to access these settings. Once you can access the settings, ensure the mic monitoring is turned on.
Check Your Device Settings
Your device settings may be preventing the Headset from supporting mic monitoring. Go to your device’s sound settings and check if the mic monitoring option is enabled. If it is disabled, enable it and test your Headset to see if it works.
Check Your Headset Connection
Sometimes, the issue may be caused by a poor connection between your Headset and your device. Ensure your Headset is properly plugged into your device’s audio port.
If your device does not have a dedicated audio port, use a USB adapter to connect your Headset. Additionally, check if your headset cables are damaged or frayed. If they are, consider replacing them.
Update Your Drivers
Your device drivers enable your hardware to communicate with your computer’s operating system. If your drivers are outdated, your hardware may not function correctly. Check your device’s manufacturer’s website for any available driver updates.
Get a New Headset
Sometimes, hardware may become damaged or outdated, making it difficult to support new features such as mic monitoring. Consider getting a new headset with mic-monitoring features. When purchasing a new headset, ensure it is compatible with your device.
Read more:
- What Headset Does Pewdiepie Use 2023? Top Full Guide
- How Does Vr Headset Work? Top Full Guide 2023
- Best Soundbar For Gaming 2023: Top Brands Review
FAQs

How can I turn on mic monitoring on Xbox One?
To turn on mic monitoring on Xbox One, follow these steps:
- Press the Xbox button on your controller to open the guide.
- Go to Settings > Display & Sound > Volume.
- Under Party chat output, select Headset.
- Under Headset audio, select Volume.
- Adjust the slider for Mic monitoring to your desired level.
Why is my mic monitoring not working on Xbox One?
If your mic monitoring is not working on Xbox One, it could be due to several reasons, such as:
- Your Headset is not compatible with mic monitoring.
- Mic monitoring is turned off in your Xbox One settings.
- Your Headset is not properly connected to your Xbox One.
- Your headset firmware or Xbox One software is outdated.
- Your headset cables are damaged or frayed.
How can I fix mic monitoring issues on Xbox One?
To fix mic monitoring issues on Xbox One, try the following:
- Ensure your Headset is compatible with mic monitoring and properly connected to your Xbox One.
- Turn on mic monitoring in your Xbox One settings and adjust the volume levels as necessary.
- Update your headset firmware or Xbox One software if any updates are available.
- Check your headset cables for any damage or fraying.
- Try using a different headset with mic-monitoring features to see if the issue is with your current Headset.
Can I use mic monitoring with any headset on Xbox One?
No, not all headsets are compatible with mic monitoring on Xbox One. Check your Headset’s manual or specifications to see if it supports mic monitoring. If your Headset does not support mic monitoring, you may need to purchase a new one that does.
Conclusion
Gamers can enhance their communication and gaming experience by utilizing Mic Monitoring on Xbox One. With better clarity and volume control, you’ll be able to communicate better with your team members, become more immersed in the game, and help protect your vocal cords from strain.
To start, follow our step-by-step guide for installing Mic Monitoring on Xbox One. If you have any questions or need help troubleshooting, Hookeaudio is always here to help. Reach out to us today and start enjoying the benefits of Mic Monitoring!